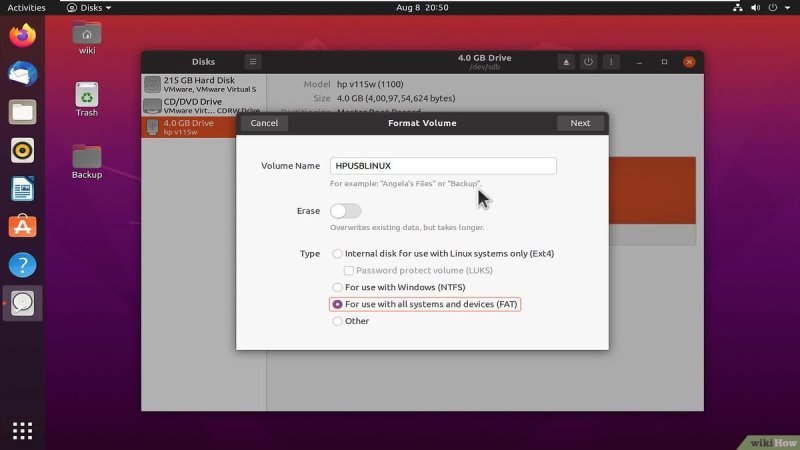Cara Format Flashdisk Dan Harddisk Di Mac, Super Mudah! – Komponen hardisk komputer dan laptop disebut hardisk, komponen ini umumnya memiliki ukuran yang berbeda-beda. Biasanya pengguna PC/Laptop menggunakan harddisk 500GB karena ukurannya yang pas dan harganya yang tidak mahal.
Mengingat ukurannya yang sangat pas, seringkali tidak sedikit pengguna PC/Laptop yang memakan penyimpanan harddisk internal. Hal ini membuat pengguna harus memformat harddisk untuk menggantinya dengan yang baru.
Cara Format Flashdisk Dan Harddisk Di Mac, Super Mudah!
Sayangnya, tidak semua pengguna PC/Laptop saat ini mengetahui cara memformatnya, sehingga harddisk tidak bisa diformat. Nah, pada pembahasan kali ini kami telah menyiapkan cara memformat harddisk yang bisa dilakukan dengan mudah dan lengkap:
Begini Cara Saya Mengganti Ssd Macbook Pro
Langkah pertama adalah memformat hard disk melalui layanan sistem default Windows. Jika Anda menggunakan metode pertama ini, Anda dapat memformat salah satu partisi hard disk hingga dibersihkan
Hard drive yang kami gunakan untuk percobaan ini disebut Seagate (HDD). Meskipun kami menggunakan HDD, Anda cukup memformat SSD melalui fitur Windows ini. Nah, untuk itu, memformat salah satu partisi hardisk bisa dilakukan dengan cara berikut ini:
Cara kelima: Pada bagian Format Options, Anda bisa mencentang opsi Quick Format atau tidak diberi tanda centang full format dan virus removal
BIOS adalah program bawaan untuk laptop dan komputer yang berfungsi sebagai gerbang utama sebelum menginstal sistem operasi. Karena sebelum menginstal sistem operasi, Anda pasti perlu mengatur beberapa pengaturan di BIOS.
Tips Mempercepat Kecepatan Flashdisk
Nah, sama halnya dengan hardisk, fitur BIOS dapat digunakan untuk memformat isi hardisk Anda meskipun ada masalah. Mungkin masalahnya adalah harddisk terkunci dan terlindungi, terkena malware atau sengaja memformat harddisk sehingga semua isinya hilang.
Catatan: Metode ini lebih memilih untuk mengkonfigurasi hard drive eksternal dan menyiapkan kabel SATA / IDE untuk menghubungkan hard drive ke komputer. Selain itu, siapkan juga DVD atau CD untuk burning file ISO.
Setelah selesai, Anda dapat memeriksa hard drive. Apa intinya? Menggunakan pemeriksaan ini seperti memastikan hard drive Anda dapat dibaca dan dideteksi oleh komputer.
Mengapa kita mengatakan ini? Karena tujuan utama memformat melalui BIOS ini adalah untuk memperbaiki harddisk eksternal yang tidak terbaca.
Cara Untuk Menyalin Berkas Ke Hard Disk Eksternal
Secara default, tipe sistem file NTFS umumnya digunakan saat memformat hard disk. Tipe ini cukup populer karena tingkat keamanannya yang tinggi.
Berbeda dengan tipe exFAT dan FAT32, tipe ini memiliki tingkat keamanan yang rendah. Namun, ada satu pengguna yang menginginkan format sistem file ini.
Alasannya terkadang logis, pengguna ingin menyimpan file game dari PlayStation 3 (PS3). Karena file game PS3 hanya dapat disimpan jika sistem file hard disk adalah FAT32.
Untuk itu kami menyediakan cara format hardisk ke FAT32, berikut cara termudah dan bebas masalah:
Cara Membuat Bootable Usb Flashdisk Windows 10 Tanpa Software
Dalam kasus kami, pemrosesan windows macet meskipun kami telah menunggu berjam-jam. Nah, solusi untuk mengatasi hal tersebut adalah dengan memanfaatkan aplikasi pihak ketiga.
Tidak hanya memformat di OS Windows, tetapi juga untuk Mac OS kami hadirkan untuk Anda. Mengingat banyaknya pengguna MacBook, kami mencoba menyajikan format sebagai berikut:
Catatan: Untuk pemformatan di sini kami menggunakan pengaturan default, jika Anda ingin mengubah format sistem, diperlukan pengaturan lanjutan tambahan.
Langkah #2: Pilih Drive Partition 2 dengan tipe Primer (Ini adalah partisi sistem), disk tipe OEM (Reserved) ini adalah drive hard disk internal Anda
Cara Mudah Mengecek Kesehatan Dan Bad Sector Hardisk
Kira-kira begitulah pembahasan kali ini. Misalnya jika ada kekurangan dalam penyampaian cara memformat harddisk, Anda bisa menambahkannya melalui komentar, dan jika diskusi ini bermanfaat, jangan lupa untuk membagikannya ke teman-teman Anda di media sosial!
Ups, kursor hilang dari layar komputer/laptop Anda? Jangan khawatir, karena inilah cara memunculkan kursor yang hilang: Cara Memformat Hard Drive Eksternal di Mac – Sebagian besar hard drive eksternal dirancang untuk berfungsi di komputer Windows. Jadi, jika Anda mencoba menyambungkan hard drive eksternal ke Mac, Anda mungkin perlu memformat drive sebelum menggunakannya. Berikut cara memformat hard drive eksternal di Mac atau MacBook.
Catatan: Jika Anda sudah menggunakan hard drive eksternal di komputer Anda, pastikan untuk mencadangkan file di dalamnya. Memformat hard drive akan menghapus semua data di dalamnya.
2. Pergi ke Spotlight Search, ketik Disk Utility dan klik opsi pertama. Ini akan membuka aplikasi Disk Utility, di mana Anda akan menemukan semua hard drive internal dan eksternal yang terhubung ke Mac Anda.
Infografis] Cara Mengubah Format Flash Disk Untuk Copy File
4. Klik pada hard drive eksternal yang ingin Anda format. Anda dapat menemukannya di sisi kiri layar di bawah Hard Drive Eksternal. Untuk hasil terbaik, pilih disk (opsi tertinggi di pohon luar).
5. Di menu atas, klik Hapus. Ini akan membuka jendela pop-up kecil dengan peringatan bahwa menghapus hard drive akan menghapus semua data yang tersimpan di dalamnya dan tidak dapat dibatalkan.
6. Pilih nama, format dan format untuk hard drive Anda. Anda dapat memilih nama yang Anda inginkan dan Anda harus memilih GUID Partition Map untuk skema. Namun, Anda dapat memilih di antara format berikut:
Jika Anda mendapatkan pesan kesalahan yang mengatakan, “Proses penghapusan gagal. Klik tombol ‘selesai’ untuk melanjutkan,” jangan panik. Ini adalah masalah yang disebabkan oleh
Memahami Finder Di Mac
Dan hapus centang pada kotak di samping \”Pencadangan otomatis\\”. Kemudian klik Opsi di sebelah \”Tampilkan Time Machine di bilah menu\”. Ini akan membuka jendela lain. Klik Batal dan Time Machine akan dinonaktifkan.
Jika Anda telah memformat hard drive, Anda dapat mempartisi hard drive, yang akan membagi hard drive menjadi dua format. Ini sangat cocok untuk siapa saja yang menggunakan komputer Mac dan Windows dan ingin mentransfer file antara sistem operasi yang berbeda dengan hard drive eksternal. Berikut caranya:
Mempartisi hard drive eksternal memungkinkan Anda memiliki drive terpisah untuk Mac, PC, dan sistem operasi lainnya. Sekarang Anda tidak perlu keluar dan membeli hard drive baru untuk setiap komputer yang Anda gunakan.
Partisi ini juga memberi Anda ruang khusus untuk file cadangan Time Machine atau cadangan yang dapat di-boot dari sistem operasi Anda. Ini juga membantu melindungi data Anda jika hard drive terinfeksi malware karena akan berada di salah satu partisi.
How To Erase A Disk From Command Line In Mac Os X
Apartemen Southgate Jakarta Selatan, DKI Jakarta 1,1 miliar – 3,8 miliar LRT Gateway Park Pondokgede, Bekasi 538 juta – 1,5 miliar Grand Duta City Babelan, Bekasi 654,9 juta – 1,3 miliar The Anantara Millionpollion 770, Emerald Terrace Jatiasih, Bekasi 803 juta – 2 miliar
Disewakan Ruko Jakarta Selatan Sewa Ruko Jakarta Barat Sewa Ruko Jakarta Pusat Sewa Ruko Jakarta Timur Sewa Ruko Jakarta Utara Sewa Ruko Jakarta Utara Sewa Ruko Depok Sewa Ruko Bekasi Sewa Ruko Bandung Sewa Ruko Semarang Sewa Ruko Malang Sewa Ruko Surabaya Ruko Apakah Anda pengguna MacBook khususnya MacBook Air atau MacBook Pro? Apakah Anda terkadang kesulitan menghubungkan harddisk eksternal ke laptop karena harddisk tidak terdeteksi?
Berikut adalah beberapa alasan mengapa MacBook Air atau MacBook Pro Anda tidak mendeteksi hard drive eksternal. Di bagian artikel selanjutnya kita juga akan membahas trik cara mengatasinya agar MacBook bisa mendeteksi kembali harddisk eksternal Anda.
Alasan pertama, koneksi buruk. Jika ada yang tidak beres dengan port USB Mac atau perangkat keras hard drive USB eksternal, komputer tidak akan mengenali bahwa drive eksternal tersambung.
Cara Memperbaiki Hardisk Eksternal Tidak Terbaca Di Disk Management
Alasan kedua, kesalahan konfigurasi Mac. Secara default, macOS akan menampilkan hard drive eksternal yang terdeteksi di desktop, Finder, dan Disk Utility. Namun, jika hard drive tidak dikonfigurasi dengan benar, Anda tidak akan dapat melihatnya.
Alasan ketiga, ketidakcocokan sistem file. Sistem file di komputer memutuskan bagaimana file disimpan dan diambil, tetapi Mac OS tidak mendukung beberapa sistem file. Misalnya, MacBook yang menjalankan macOS 10.12 dan yang lebih baru tidak dapat mendukung drive eksternal dalam format APFS/EXT/NTFS. Juga, jika sistem file dienkripsi, Mac OS mungkin tidak akan mengenalinya.
Penyebab keempat, harddisk yang rusak. Cara mengetahui apakah disk rusak atau tidak, Anda dapat dengan mudah melihatnya di Utilitas Disk berwarna abu-abu tanpa melihatnya di Finder atau di desktop.
Untuk masalah terkait perangkat lunak Macbook, metode berikut dapat digunakan untuk mengidentifikasi hard drive eksternal Anda:
Jual Harddisk External Wd 1.5tb Elements Hdd Portable Usb3.0 2.0 Hard Drive
Pertama, verifikasi koneksi USB. MacBook Air atau MacBook Pro Anda memiliki lebih dari satu port USB, coba sambungkan hard drive eksternal melalui port USB yang berbeda. Jika ini tidak berhasil, ubah port USB atau restart laptop dan lepaskan semua port USB lagi. Jangan lupa untuk memastikan lampu hard drive eksternal menyala.
Kedua, ubah preferensi Mac Anda. Untuk memeriksa apakah MacBook Anda diatur untuk menyembunyikan drive eksternal dari akses Anda, buka Finder melalui bilah menu di bagian atas layar dan pilih Preferensi Finder. Pilih menu General dan Central External Drives.
Ketiga, coba gunakan komputer Windows. Karena sistem file Mac OS yang tidak kompatibel, cara terbaik untuk menggunakan hard drive eksternal tanpa memformatnya adalah dengan menggunakannya di komputer, terutama jika Anda memiliki file penting di dalamnya.
Keempat, perbaiki hardisk eksternal. Disk yang rusak sering terjadi, dan Mac memiliki utilitas bawaan yang disebut First Aid in Disk Utility untuk membantu memeriksa dan memperbaiki kesalahan disk. Di menu Utilitas Disk Finder, klik kanan hard drive eksternal dan pilih Jalankan Pertolongan Pertama.
Install Tuxera Di Mac
Terakhir, format hard drive eksternal. Memformat perangkat akan menghapus semua file yang tersimpan di dalamnya. Namun, ada kemungkinan ketika diformat, Anda dapat menggunakan hard drive secara normal. Jika Anda memilih solusi ini, pilih menu Disk Utility, klik kanan hard drive eksternal, dan pilih Erase. Saat memilih Format untuk hard drive eksternal, disarankan untuk memilih format ExFAT karena ramah Windows dan MacOS.
Format flashdisk mac, format harddisk untuk mac, format flashdisk di mac, format flashdisk untuk mac dan windows, perbedaan flashdisk dan harddisk, cara format harddisk, cara memperbaiki flashdisk yang minta format, cara format flashdisk, cara format flashdisk di linux, cara format flashdisk di cmd, cara format flashdisk di mac, cara format flashdisk di ubuntu