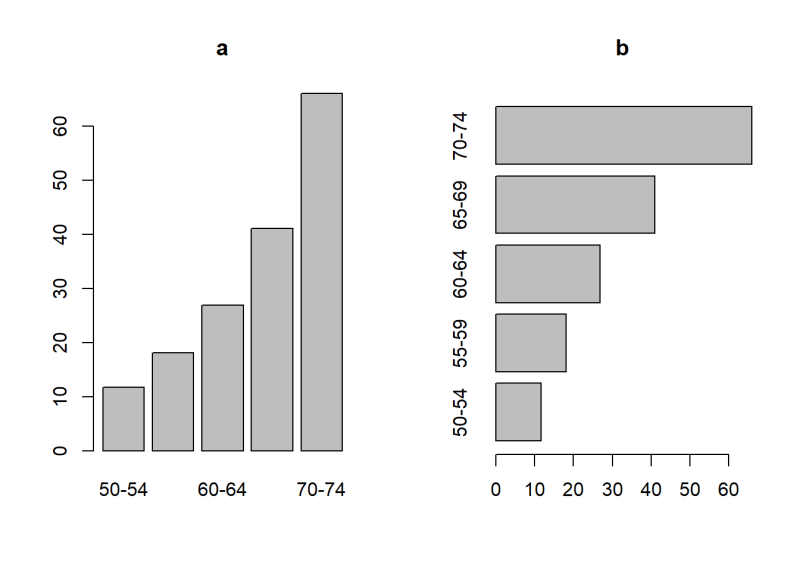Cara Membuat Contour Grafik 1 D – Ganti bahasa Ganti bahasa Tutup menu English español português Deutsch français italiano Român? Bahasa Indonesia (dipilih) Pelajari lebih lanjut Unggah Memuat… Pengaturan Pengguna tutup menu Selamat datang di Scribd! Upload Language() Scribd Perks Baca FAQ Gratis dan Dukungan Masuk
Lewati Korsel Sebelumnya Korsel Berikutnya Korsel Apa itu Scribd? eBuku Buku Audio Majalah Podcast Lembaran Dokumen Musik Dokumen (Terpilih) Foto Jelajah Kategori Buku Terlaris Pilihan Editor Semua eBuku Fiksi Kontemporer Sastra Agama & Spiritualitas Pengembangan Pribadi Taman Rumah & Taman Misteri, Kesenangan dan Kejahatan ketegangan kejahatan sejati Fiksi Ilmiah & Fantasi, Kaum Muda, Distopia, Supernatural, Misteri & Supernatural novel roman sejarah sains dan matematika belajar dan mempersiapkan ujian Usaha Kecil & Kewirausahaan Semua Kategori Telusuri Kategori Buku Audio Terlaris Semua Buku Audio Fiksi Misteri Kesenangan & Kejahatan Misteri Kegembiraan Romansa Kontemporer Ketegangan, Pemuda, Paranormal, Sains, Takhayul & Misteri & Sensasi Supernatural fiksi ilmiah dan fantasi Fiksi ilmiah, distopia, karir dan pertumbuhan karir. kepemimpinan Biografi dan Memoar Sejarah Petualang & Penjelajah Inspirasi Agama & Spiritualitas New Age & Spiritualitas Semua Kategori Pencarian Majalah Kategori Pilihan Editor Semua Majalah Berita Berita Bisnis Hiburan Berita Politik Berita Teknologi Keuangan & Manajemen Keuangan keuangan pribadi karir dan pertumbuhan Perencanaan Strategis Kepemimpinan Bisnis Olahraga & Rekreasi Hewan Peliharaan Permainan & Aktivitas Veo Games Latihan Kesehatan & Kebugaran Memasak Makanan & Anggur Seni Rumah & Taman Kerajinan & Hobi Semua Kategori Jelajahi PodcastSemua Podcast Kategori Agama & Spiritual Berita Hiburan Berita Hiburan Berita Kejahatan Kejahatan Sejati Sejarah Politik Ilmu Sosial Semua genre AliranKlasik Country Folk Jazz & Blues Film & Musik pop dan rock Agama dan Perayaan instrumen standar instrumen angin Drum & Perkusi Gitar, Bass & Papan Alat Musik Senar Piano Vokal Tiup Kayu Kesulitan Pemula Menengah Tingkat Lanjut Telusuri Dokumen Kategori Dokumen Akademik Template Bisnis Pengajuan Pengadilan Semua Dokumen Olahraga & Kenyamanan Pelatihan Binaraga & Seni Bela Diri Tinju Berat Agama & Spiritualitas Kekristenan Yudaisme Usia & Spiritualitas new itas Buddhisme Islam Seni Musik Seni Pertunjukan Tubuh, Pikiran & Jiwa Kesehatan Penurunan Berat Badan Pengembangan Pribadi Teknologi dan rekayasa, politik, ilmu politik dari segala jenis.
Cara Membuat Contour Grafik 1 D
Buka file atau dokumen untuk mendapatkan diameter yang dikumpulkan, misalnya memproses diameter partikel menggunakan aplikasi Image J. Jika Anda belum melakukan atau memahami pemrosesan data menggunakan aplikasi Image J, Anda dapat mengikuti instruksi di url berikut: https:// /document/448269898/ Mudah-Cara-Menggunakan-Aplikasi-Gambar-J-Untuk-Mengukur-Diameter-A-Partikel.
Pdf) Aplikasi Maple Dalam Pada Materi Kalkulus Peubah Banyak Edisi 1
Setelah selesai mengumpulkan data ukuran partikel, buka Origin di desktop Anda. Tampilan default ditunjukkan pada gambar berikut. Hasil pengolahan ukuran partikel menggunakan Image J biasanya berupa data (1) jumlah sampel (2) luas (3) rata-rata (4) StdDev (5) sudut dan (6) panjang.
Atau, Anda dapat membuat histogram dengan mengklik ikon di bagian bawah jendela Asal seperti yang ditunjukkan pada gambar di bawah.
Setelah membuat histogram dari data ukuran partikel, Klik pada histogram untuk membuatnya aktif seperti yang ditunjukkan pada gambar di bawah ini. Visualisasi data merupakan bagian penting untuk mengkomunikasikan hasil analisis yang telah kita lakukan.Komunikasi juga memungkinkan kita untuk mendapatkan gambaran lengkap tentang data selama proses analisis data. Untuk membantu kami memutuskan metode analitik mana yang dapat kami terapkan pada data.
Kita akan belajar tentang jenis visualisasi data untuk menyesuaikan parameter grafik yang kita buat.
Cara Menggunakan Lensa Kontak Konsep Contour Linear Style Vektor Ilustrasi Stok
Catatan: x dan y: koordinat plot adalah variabel dengan panjang atau jumlah pengamatan yang sama Jenis: Jenis grafik yang ingin Anda buat. Nilai yang dapat dimasukkan adalah: type=”p” : Menghasilkan plot point atau scatterplot. Ini adalah nilai default dalam fungsi plot(). type=”l” : Menghasilkan garis plot. type=”b ” : memplot sebuah titik. digabung dengan garis type=”o” : Mengonversi titik yang digantikan oleh garis type=”h” : menggambar garis vertikal dari satu titik ke titik lain y=0 type=”s” : Membuat fungsi lad . der type=”n” : tidak memplot grafik apa pun kecuali plot sumbu. Ini dapat digunakan untuk menentukan tampilan plot utama diikuti oleh sekelompok plot tambahan.
Untuk lebih memahami ini Penulis menyajikan contoh untuk setiap grafik. Berikut adalah contoh sintaks dan output plot yang ditunjukkan pada Gambar 3.1:
Dalam contoh berikutnya Kami akan mencoba merekonstruksi data yang akan kami plot. Data dalam contoh ini mewakili fungsi matematika. Ini adalah sintaks yang digunakan:
Catatan: expr: persamaan aritmatika dari dan ke: nilai awal dan akhir. (Maks atau Min) Tambah: Nilai logis yang menentukan apakah kurva perlu ditambahkan ke kurva sebelumnya.
Cara Membuat Grafik Thermometer 3d Excel
Kita dapat mengubah warna setiap bilah untuk bilah garis dan kotak di bilah. Kami juga dapat mengubah nama grup yang dibuat sebelumnya. Berikut adalah sintaks untuk melakukannya dan hasil yang diperoleh pada Gambar 3.5:
(Lihat perbedaan individu dalam kelompok.) Pada Gambar 3.6 dan 3.7, dua jenis diagram batang disajikan.
Kami juga dapat menambahkan grafik kepadatan ke histogram untuk membuat histogram lebih mudah dibaca. dalam melakukannya Kita perlu mengubah histogram kernel dari frekuensi ke kepadatan dengan menambahkan argumen.
Plot kotak dapat dibuat berdasarkan variabel faktor. Hal ini berguna untuk melihat perbedaan distribusi data pada masing-masing kelompok. Dalam sintaks berikut, boxplot dihasilkan berdasarkan variabel.
Teknik Penyajian Data Kartografi Dan Aplikasi Membuat Peta Kontur
Kami juga dapat mengubah warna garis dan kotak pada plot kotak. Berikut adalah contoh sintaks yang digunakan untuk melakukan itu. Dan hasil yang diperoleh ditunjukkan pada Gambar 3.13:
Ada dua cara untuk menambahkan judul: pada plot menggunakan parameter dan melalui fungsi plot(). Kedua metode tidak berbeda dalam parameter input.
Dan ukuran font judul Untuk menyesuaikan warna judul Kita dapat menambahkan argumen berikut:
Penting!!! Nilai yang dapat dimasukkan adalah 1: untuk teks biasa 2: untuk huruf tebal 3: untuk teks miring 4: untuk huruf tebal dan miring 5: untuk font simbolik.
Jual Solidworks 2020 Cad
Kami telah belajar bagaimana menambahkan judul langsung ke fungsi plot. Selain metode ini Penulis menjelaskan bahwa kita dapat menambahkan nama melalui fungsi.
Argumen yang dimasukkan pada dasarnya sama dengan ketika kita menambahkan judul langsung ke cerita. Berikut adalah contoh sintaks dan hasil yang diperoleh pada Gambar 3.17:
Catatan: x dan y: koordinat yang digunakan untuk posisi legenda legenda: teks dalam deskripsi isi: warna untuk mengisi bidang di sebelah teks legenda col: warna garis dan titik di sebelah teks legenda bg: warna latar belakang kotak legenda
Kita bisa menambahkan judul ganti font dan ubah warna latar belakang legenda Argumen yang ditambahkan ke deskripsi adalah sebagai berikut:
Cara Membuat Grafik Garis Pada Microsoft Excel: 12 Langkah
Kita dapat menambahkan teks ke grafik. Apakah deskripsi menunjukkan label pengamatan Informasi tambahan seputar panel grafik atau persamaan tersedia di panel grafik. Untuk menambahkan, kita dapat menggunakan dua fungsi:
Berguna untuk menambahkan teks ke panel grafik, seperti tengara dan label persamaan dalam panel grafik. Format yang digunakan adalah sebagai berikut:
Catatan: x dan y: vektor numerik yang menentukan koordinat teks posisi label: vektor karakter yang mewakili teks yang akan ditulis.
Berikut adalah contoh sintaks untuk pelabelan sejumlah data dengan kriteria yang kita inginkan dan hasilnya pada Gambar 3.22:
Jenis Jenis Visualisasi Data Dan Tujuannya
Sedangkan sintaks berikut adalah contoh cara menambahkan persamaan pada bidang grafik dan hasilnya ditunjukkan pada Gambar 3.23:
Catatan: Teks: Teks untuk ditulis Sisi: Sebuah bilangan bulat yang menunjukkan lokasi teks yang akan ditulis. Nilai yang bisa dimasukkan adalah 1: Bawah 2: Kiri 3: Atas 4: Kanan.
Dapat digunakan untuk menambahkan garis ke plot. Garis yang ditambahkan dapat berupa garis vertikal, garis horizontal, atau garis regresi. Format yang digunakan adalah sebagai berikut:
Berikut adalah contoh sintaks cara menambahkan baris ke plot dan hasilnya ditunjukkan pada Gambar 3.25:
Cara Mudah Membuat Grafik Fungsi Eksponen Menggunakan Geogebra
Untuk lebih memahami bentuk simbol Penulis menyajikan pola yang menampilkan semua simbol ini pada satu grafik. Hasil yang diperoleh ditunjukkan pada Gambar 3.26:
) pada fungsi plot. Nilai yang dapat dimasukkan adalah nilai integer. Penjelasan dari masing-masing nilai adalah sebagai berikut:
Untuk lebih memahami dalam tata bahasa berikut Plot semua garis jenis ini dan hasil yang diperoleh ditunjukkan pada Gambar 3.27:
Sumbu tambahan dapat disesuaikan, misalnya menambahkan sumbu tambahan di bagian atas dan bawah bingkai. Mengubah rentang nilai sumbu serta kustomisasi
Tools Coreldraw Dan Fungsinya Untuk Menunjang Aktivitas Desain Grafis
Sumbu tidak dapat diatur secara otomatis ketika plot baru ditambahkan ke plot pertama dan rentang nilai plot baru lebih besar dari plot pertama. Oleh karena itu, beberapa nilai plot baru tidak ditampilkan dalam hasil akhir.
Catatan: Aspek: Nilai integer yang menentukan posisi sumbu yang akan ditambahkan. Nilai-nilai yang dapat dimasukkan adalah sebagai berikut: 1: Bawah 2: Kiri 3: Atas 4: Kanan Dimana: Titik untuk mencentang. Nilai input sama dengan sisi label: teks dari label tanda centang. Itu juga dapat secara logis menentukan apakah anotasi harus dilakukan pada tanda centang.
Ini mewakili vektor maksimum dan minimum dari rentang. Kita juga dapat melakukan transformasi pada sumbu x dan sumbu y. Argumen berikut dapat ditambahkan ke fungsi grafik:
Warna dapat disesuaikan dengan mengetikkan nama warna atau kode hex.Kami juga dapat menambahkan warna lain. melalui perpustakaan lain yang tidak dijelaskan dalam bab ini.
Bab 3 Metodologi Pengolahan
Untuk menggunakan warna hex, kita harus mengetikkan “#” diikuti dengan enam kode warna. Silakan pergi ke situs web http://www.visibone.com/
Ini dapat digunakan untuk membuat visualisasi skala 2D dan 3D untuk proyeksi 2D.
.Untuk informasi lebih lanjut tentang fungsi ini Pembaca dapat mengakses menu Bantuan. Sintaks berikut adalah contoh cara membuat visualisasi dua dimensi.
Cara membuat grafik penjualan, cara membuat grafik, cara membuat grafik fungsi, cara membuat grafik excel, cara membuat grafik bep, cara membuat grafik batang, cara membuat grafik pareto, cara membuat grafik online, cara membuat desain grafik, cara membuat grafik histogram, cara membuat contour wajah, cara membuat grafik garis