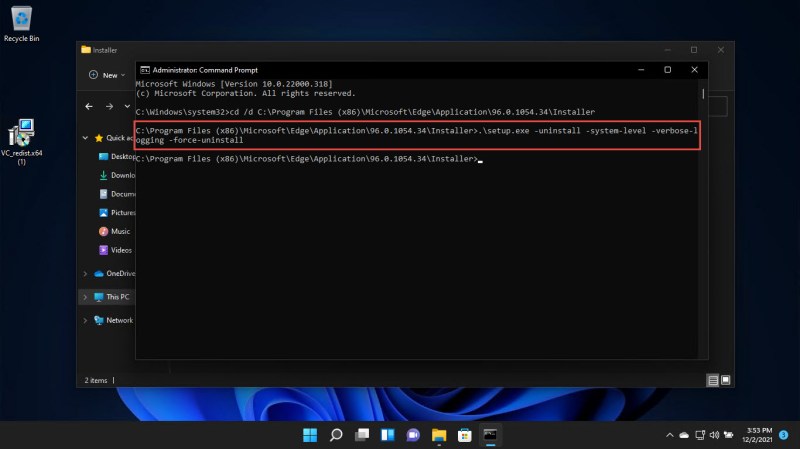3 Cara Menghapus Aplikasi Di Laptop Windows 11 Secara Permanen – Windows 11 saat ini dirilis ke publik, dan pembaruan tersedia untuk sistem operasi lama seperti Windows 10, Windows 8, dan Windows 7.
Dari Windows 11. Update tersebut mendapat respon yang cukup baik dari pengguna, namun ada beberapa pengguna yang merasa terganggu olehnya
3 Cara Menghapus Aplikasi Di Laptop Windows 11 Secara Permanen
Itu tidak masuk akal. Alasan mengapa Microsoft melakukan ini adalah karena perbaikan sistem yang penting, mulai dari privasi, keamanan, antarmuka hingga kemampuan untuk menginstal aplikasi Android hingga Windows 11. rilis versi baru sistem operasi Windows 11. lebih stabil.
Cara Install Google Play Store Di Pc/laptop Windows 11
Windows 11) atau membeli komputer baru yang sudah terpasang Windows 11. Dan ketika Anda membeli komputer/laptop baru, beberapa dari Anda mungkin menemukan berbagai aplikasi iklan tambahan yang tidak terlalu Anda sukai, seperti antivirus, VPN, utilitas, streaming musik, dll. dan Anda ingin menyingkirkannya.
Pada postingan kali ini saya akan memberikan tutorial cara menghapus aplikasi di Windows 11. Postingan ini khusus untuk pemula yang belum terbiasa menggunakan komputer/laptop khususnya bagi pelajar yang baru mengenal komputer. Menghapus aplikasi sangat mudah bagi Anda, baik itu aplikasi adware tambahan, aplikasi default, atau aplikasi yang Anda instal dari Microsoft Store. Untuk lebih jelasnya, Anda bisa simak ulasan lengkapnya di bawah ini.
Untuk menghapus aplikasi di Windows 11, ada beberapa cara mudah yang bisa Anda lakukan, mulai dari desktop, Start menu, Setting, Control Panel, dan juga lokasi instalasi aplikasi (biasanya drive C). Pada postingan kali ini sudah saya jelaskan satu per satu, baik adware tambahan, aplikasi pihak ketiga, maupun aplikasi bawaan di Windows 11. Untuk itu silahkan simak cara-cara berikut ini.
Cara pertama, kamu bisa langsung menghapus aplikasi dari menu Start Windows 11. Langsung saja simak langkah-langkahnya di bawah ini.
Windows 11 Build 22523: Menghapus Aplikasi Dan Pembaruan Beralih Ke Pengaturan
1. Klik menu Start pada Windows 11 Anda, lalu pilih aplikasi yang ingin Anda hapus. Klik kanan aplikasi » pilih Copot pemasangan untuk menghapus aplikasi.
3. Pada beberapa aplikasi, Anda akan diarahkan ke Uninstall atau mengubah fungsi program di Control Panel. Oleh karena itu, Anda harus menghapus aplikasi melalui Control Panel.
1. Di menu Mulai Windows 11, Anda juga dapat mengklik Semua aplikasi untuk menemukan dan memilih aplikasi yang ingin Anda hapus.
2. Gulir ke bawah untuk menemukan aplikasi yang ingin Anda hapus. Klik kanan aplikasi » lalu klik Copot pemasangan untuk menghapus aplikasi.
Cara Menghapus History Frequent Folders Dan Recent Files Windows 10
Metode berikut, Anda dapat menghapus aplikasi dengan mencari aplikasi melalui fungsi pencarian Windows (Windows Search). Untuk ini, Anda dapat mengikuti langkah-langkah berikut.
1. Klik menu Start pada Windows 11 Anda, lalu cari aplikasi yang ingin Anda hapus menggunakan Windows Search. Ketikkan kata kunci sesuai dengan nama aplikasi, klik kanan pada aplikasi » pilih Uninstall untuk menghapus aplikasi.
Opsi selanjutnya, Anda bisa menghapus aplikasi tersebut melalui menu Setting. Cara ini juga cukup mudah untuk Anda, simak langkah-langkahnya di bawah ini.
1. Klik menu Start pada Windows 11 Anda dan pilih menu Settings. Jika menu Start Windows 11 tidak muncul di menu Settings, Anda bisa menggunakan Windows Search untuk mencari dan memilih menu Settings. Atau, Anda juga dapat membuka menu Pengaturan dengan menekan tombol Windows + I secara bersamaan.
Menghapus Aplikasi Windows 10 Yang Tidak Penting
2. Setelah masuk ke menu Setting, kamu bisa klik tab Applications. Pada tab Aplikasi, Anda dapat mencari dan memilih Aplikasi dan Fitur (
3. Anda kemudian dapat menggulir ke bawah untuk menemukan dan memilih aplikasi yang ingin Anda hapus. Klik ikon tiga titik di sudut aplikasi dan klik Copot pemasangan untuk menghapus aplikasi.
Opsi selanjutnya, Anda dapat mencoba menghapus aplikasi melalui Control Panel. Ini masih bisa menjadi pilihan utama ketika ingin menghapus aplikasi, tidak hanya di Windows 11, tetapi juga di Windows 10, Windows 8 dan Windows 7. Seperti yang saya jelaskan di poin pertama, masih banyak aplikasi yang diinstal, terutama yang ketiga. satu. – aplikasi pihak yang ketika mengklik “Copot” membawa Anda ke menu Panel Kontrol.
1. Langkah pertama, klik menu Start pada Windows 11 Anda, lalu ketikkan kata kunci Control Panel di Windows Search untuk mencari dan memilih menu Control Panel.
Cara Uninstall Aplikasi Di Laptop, Biar Enteng Seperti Baru
3. Gulir ke bawah untuk menemukan dan memilih aplikasi. Pilih aplikasi yang ingin Anda hapus, klik Copot pemasangan di tab atas.
Catatan: Setiap aplikasi akan menampilkan pemberitahuan, konfirmasi, dan pesan wizard penghapusan yang berbeda, jadi Anda juga harus menyesuaikannya. Terkadang beberapa aplikasi memerlukan akses kontrol yang lebih dalam seperti “Apakah Anda ingin mengizinkan aplikasi ini membuat perubahan pada perangkat Anda?” Karena Anda ingin menghapusnya, Anda dapat mengklik “Ya” untuk menghapus aplikasi.
Selain memanfaatkan fitur bawaan di Windows 11, Anda juga dapat menggunakan aplikasi pihak ketiga untuk menghapus instalan aplikasi. Ini sering menjadi pilihan ketika aplikasi sulit untuk dihapus secara langsung. Berikut adalah daftar aplikasi yang direkomendasikan yang dapat Anda gunakan untuk menghapus aplikasi di Windows 11;
Sebagai contoh, saya mencoba memberikan panduan menggunakan CCleaner. CCleaner sebenarnya adalah aplikasi pembersih cache, tetapi dilengkapi dengan fitur yang memungkinkan Anda menghapus aplikasi yang diinstal. Untuk menggunakannya, Anda bisa melihat dan mengikuti langkah-langkah di bawah ini.
Cara Menghapus File Di Laptop Mudah Untuk Pemula
1. Sebelumnya, Anda perlu mengunduh dan menginstal CCleaner di Windows Anda 11. Buka dan klik tab Tools untuk melihat beberapa fitur tambahan yang tersedia di aplikasi. Lanjutkan dengan memilih Uninstall dan pilih aplikasi yang ingin Anda hapus, klik Uninstall untuk menghapus aplikasi.
Umumnya, tidak pernah disarankan untuk menghapus aplikasi bawaan Windows karena dapat menyebabkan kesalahan sistem. Namun, ada beberapa alasan mengapa Anda mungkin ingin menghapus aplikasi bawaan. Terlepas dari mengapa Anda ingin menghapus aplikasi default, Anda dapat merujuk ke panduan di bawah ini.
Catatan: Windows PowerShell tidak mengizinkan pengguna untuk menghapus instalan aplikasi yang telah diinstal sebelumnya seperti Microsoft Edge, Cortana, File Explorer, dan Contact Support.
1. Langkah pertama, klik menu Start pada Windows 11 Anda, kemudian gunakan Windows Search untuk mencari dan memilih Windows PowerShell. Untuk menghapus aplikasi bawaan di Windows 11, Anda perlu menjalankan Windows PowerShell sebagai administrator. Untuk melakukan ini, Anda dapat mengklik bagian Jalankan sebagai administrator.
Cara Upgrade Windows 10 Ke 11 Gratis Resmi, Download Hingga Instal
3. Sekarang, Windows PowerShell Anda terbuka. Anda dapat menjalankan perintah untuk menghapus aplikasi default, salin dan tempel perintah di bawah ini sesuai dengan aplikasi default yang ingin Anda hapus, tekan enter untuk menjalankan perintah.
Itulah beberapa cara menghapus aplikasi di Windows 11, baik aplikasi bawaan maupun aplikasi pihak ketiga yang Anda instal sendiri. Intinya menghapus aplikasi di Windows 11 sangat mudah dilakukan, Anda bisa memilih salah satu cara yang menurut Anda nyaman dan mudah.
, terutama pada aplikasi yang menyimpan filenya di file instalasi aplikasi. Contohnya seperti XAMPP, dimana semua program dan file SQL disimpan di dalam aplikasi, sehingga Anda terpaksa
Jika hal ini terjadi pada aplikasi bawaan wajar saja karena Windows sendiri tidak menganjurkan untuk menghapus aplikasi bawaan tersebut. Sedangkan jika aplikasi yang tidak dapat dihapus adalah aplikasi pihak ketiga, pastikan untuk menutup aplikasi tersebut sebelum menghapusnya. Karena jika posisi aplikasi masih terbuka tentu tidak bisa dihapus. Untuk lebih memahaminya, Anda bisa melihat penjelasan lengkapnya di sini.
Cara Update Windows 10 Ke Windows 11, Gratis Dan Mudah!
Pada dasarnya Windows sendiri masih mengizinkan penggunanya untuk menghapus aplikasi bawaan, namun tidak semuanya. Hal ini wajar karena menghapus aplikasi bawaan Windows dapat menyebabkan kerusakan pada sistem.
Jika ada yang perlu ditanyakan atau disampaikan, tulis di kolom komentar di bawah. Terima kasih dan semoga berhasil!
Cara menghapus aplikasi permanen, cara menghapus permanen aplikasi di laptop, cara menghapus pesan di smule secara permanen, cara menghapus akun secara permanen, cara menghapus twitter secara permanen, cara menghapus data secara permanen, cara menghapus malware di android secara permanen, cara menghapus foto di android secara permanen, cara menghapus data di android secara permanen, cara menghapus aplikasi youtube secara permanen, cara menghapus facebook secara permanen, cara menghapus fb secara permanen