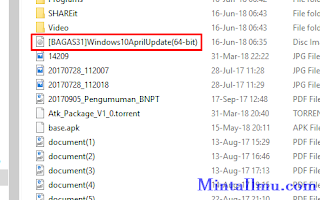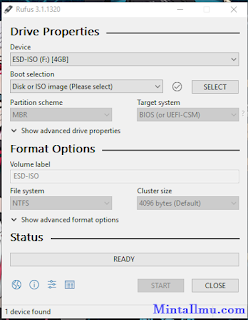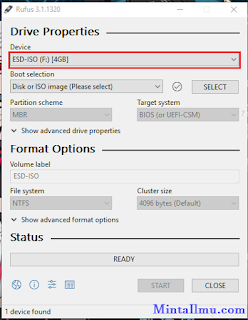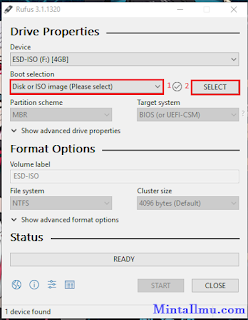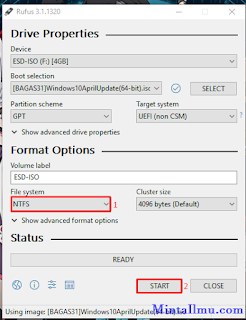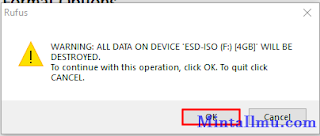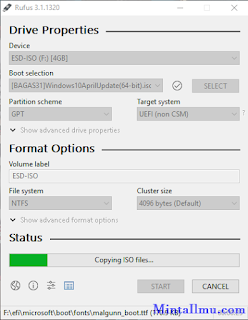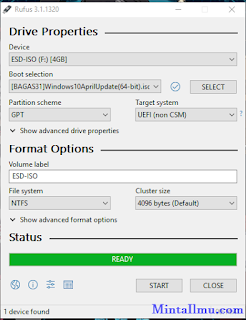Cara Membuat Bootable Flashdisk Windows 10 Di Rufus – Bootable adalah sebuah fasilitas yang disediakan oleh sistem operasi dan ditempatkan pada media penyimpanan. Jadi pada intinya bootable adalah media penyimpanan yang didalamnya telah tersimpan sistem operasi dan dapat digunakan sewaktu – waktu untuk keperluan. Fungsi dari bootable adalah sebagai alat untuk instalasi ulang sistem operasi, pemulihan sistem, pembersihan data, dan lain – lain.
Banyak media penyimpanan yang bisa digunakan untuk membuat bootable, seperti CD/DVD, Flashdisk, Ethernet, dan lain – lain. Namun, dari semua media penyimpanan diatas saya sarankan menggunakan flahdisk karena memiliki kelebihannya sendiri. Adapun kelebihan menggunakan bootable flashdisk antara lain :
1. Memiliki kecepaan read and write lebih cepat dibandingkan menggunakan DVD, sehingga membuat proses instalsi lebih cepat.
2. Minim kerusakan file instalasi. Dibandingkan menggunakan DVD yang rentan rusak jika cakranya mengalami lecet
3. Lebih hemat, terlebih lagi bagi pengguna netbook dengan tidak adanya cd rom. tidak perlu lagi beli cd rom eksternal untuk melakukan instal ulang.
Sebenarnya masih banyak lagi kelebihan menggunakan bootable flashdisk, namun saya kira itu sudah cukup jadi langsung saja kita keintinya.
Aplikasi yang saya rekomendasikan untuk membuat bootable flashdisk adalah aplikasi Rufus, karena mudah digunakan dan ukuran filenya sangat kecil untuk aplikasi yang luar biasa hanya 1 MB dan terlebih lagi aplikasi ini portable. bagi kalian yang ingin mendownload aplikasinya bisa klik disini.
Tahap Pembuatan Bootable Flashdisk Windows
1. Siapkan file ISO kalian. Kali ini saya membuat bootable OS windows 10, lalu tancapkan flashdisk kalian.
Note: “Pastikan file penting di flashdisk kalian sudah di backup di harddisk kalian untuk mencegah kehilangan file kalian.”
2. Setelah aplikasinya didownload, silahkan dibuka aplikasinya maka akan muncul tampilan seperti dibawah ini.
3. Pada pilihan device, pilih flashdisk yang ingin dibuat bootable “jika terdapat 2 flashdisk atau lebih yang tertancap”.
4. Pada pilihan boot selection, pilih “Disk or ISO image” lalu tekan select untuk mencari lokasi file ISO yang sudah kalian siapkan.
5. Untuk pilihan yang lain biarkan saja karena akan otomatis disesuaikan sendiri saat kita memilih file ISO kecuali pada pilihan File System pilih format sesuai pada OS nya. Untuk Windows gunakan format NTFS dan kalau Linux gunakan format FAT32.
6. Lalu tekan start untuk memulai pembuatan bootable, jika tampil peringatan tekan saja yes karena flashdisk akan diformat.
7. Tunggu proses sampai proses pembuatan selesai, sekitar 10 – 20 menit untuk os windows (tergantung ukuran file dan spesifikasi pc kalian).
8. Jika sudah selesai flashdisk siap digunakan.
For Your Info aja gan, khusus OS Windows jika masih memiliki sisa kapasitas kosong, flashdisk masih bisa digunakan untuk menyimpan file – file kalian asalkan file dan direktori instalasi tidak di acak – acak, tapi untuk cari aman mending gak usah ya, hehehehe.
Ok itulah tutorial Cara Membuat Bootable Flashdisk yang sangat simpel dan mudah, jika ada kekurangan ada kekurangan dalam memberikan penyampaian monggo di komentarnya gan. sekian dari saya semoga bermanfaat. Terima Kasih