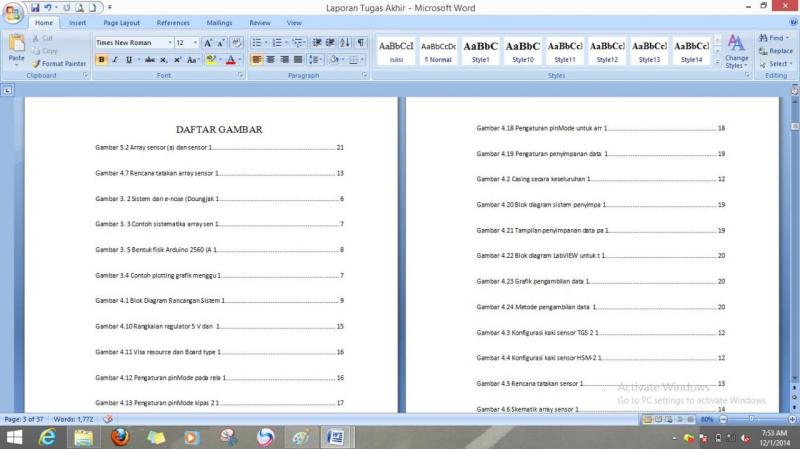Cara Membuat Daftar Isi Gambar – Di bawah ini akan saya coba uraikan langkah-langkah membuat bullet point untuk daftar isi di Microsoft Office 2007:
1. Setelah menulis judul “DAFTAR ISI” di halaman atas, kemudian klik opsi “heading 1” pada menu home.
Cara Membuat Daftar Isi Gambar
2. kemudian beralih ke menu referensi dan klik “Daftar Isi” (terletak di paling kiri dari deretan submenu). Pada submenu tersebut terdapat pilihan, misal kita pilih salah satunya yaitu “manual tables”, tinggal klik saja.
Cara Membuat Daftar Isi Dengan Cepat Dan Mudah
3. Selanjutnya kita tinggal merubah secara manual sesuai keinginan kita, baik huruf maupun angka. Contoh yang sudah jadi bisa dilihat pada gambar di bawah >>
1. Klik dan pilih tab kanan penggaris kata 2007 (sudut kiri atas halaman kosong), lalu klik penunjuk di sisi kanan penggaris (misalnya klik ukuran 14 atau 15) sekali saja.
2. Pada menu Home, klik menu Paragraph (yang memiliki ikon panah), dan setelah menu tersebut muncul, lihat di pojok kiri bawah dan klik tombol Tabs.
3. Pilih bitmap pada guide atau nomor 2 pada guide. (sebenarnya kita juga bisa menuliskan angka ukuran penggaris persis di mana titik berhenti seperti yang kita inginkan, triknya adalah dengan menuliskan angka ukuran penggaris pada tab posisi stop, misalnya jika kita ingin titik-titik yang kita buat di micr. office word menjadi berhenti di aturan ukuran 15, kita hanya perlu menuliskan angka 15, lalu klik ‘set’)
Ini Cara Membuat Daftar Isi Otomatis Di Microsoft Word
Tulis slip konfirmasi, lalu beri spasi dan tekan Tab pada keyboard. dan terakhir hanya memberikan nomor yang akan ditulis.
Kategori: berbagi ilmu.. apapun itu | Tag: cara membuat poin-poin untuk daftar isi, membuat poin-poin untuk daftar isi, membuat poin-poin untuk daftar isi Di Word 2007, tips untuk membuat daftar isi berpoin | 66 komentar
Selamat datang di blog ini… Senang berkenalan dengan anda semua pembaca… 🙂 Tenang, buka pikiran dan jelajahi blog ini dengan senang hati. Pertama-tama, terima kasih telah berkunjung. Makalah, laporan, resensi, bahkan esai selalu menemani mahasiswa.
Dalam pekerjaan proyek sehari-hari, dibutuhkan banyak waktu tidak hanya karena subjek yang akan dibahas kompleks, tetapi juga berbagai masalah teknis yang berarti bahwa siswa sering menghabiskan terlalu banyak waktu untuk mengerjakan proyek.
Cara Membuat Daftar Isi Otomatis Dan Nomor Halaman Berbeda Di Ms Word
Salah satu hal teknis yang sering menjadi kendala dan memakan waktu lama saat mengerjakan sebuah esai atau proyek esai adalah pembuatan daftar isi.
Saya selalu mengeluh setiap kali saya membuat daftar isi karena butuh waktu lama untuk menyelesaikannya. Bahkan saya selalu meminta bantuan untuk membuat daftar isi agar cepat selesai (apalagi jika deadline semakin dekat). Dan juga pada saat skripsi dibuat, jumlah papernya mencapai ratusan paper. Nah, kalau kita melakukannya secara manual, pengawas dan penguji langsung pulang hehe.
Tapi itu dulu! setelah saya tahu cara membuat daftar isi tidak butuh waktu lama untuk membuat daftar isi. Sekarang semuanya sepenuhnya otomatis.
Sebelumnya saya membuat daftar isi secara manual menggunakan cara pertama menggunakan menu pita “paragraf” dan setelah klik kiri di pojok kanan menu paragraf, ada menu “tab” di bagian bawah paragraf. Kemudian setelah itu kita ubah menu tab yang sudah muncul.
Cara Membuat Daftar Isi Otomatis Dengan Tabulasi Di Word
Isikan “tab stop position” yang merupakan posisi jarak berhenti saat kita menekan tombol tab. Nah pada kolom ini isikan misal 17 cm, lalu pada kolom “default tab stop” isikan 1,27 cm. Sekarang keduanya akan mempengaruhi tombol tab pada keyboard.
Setelah kita mengubah pengaturan tab menggunakan atau menekan tombol tab pada keyboard maka akan menghasilkan poin-poin seperti pada daftar isi.
Nah, cara di atas adalah cara membuat daftar isi secara manual di Word yang bisa digunakan. Namun cara ini sangat tidak efisien bila digunakan untuk membuat laporan atau skripsi yang memiliki jumlah makalah yang sangat banyak. Hal ini dikarenakan kita harus bolak-balik melihat halaman satu per satu yang kemudian akan kita buat di daftar isi.
Di zaman yang serba cepat ini kita harus melakukan sesuatu secara efisien dan otomatis karena sekarang ini bukan lagi era manual yang membutuhkan
Cara Membuat Daftar Isi Manual Dan Otomatis Yang Rapi Di Microsoft Word
Hebat dalam melakukan sesuatu. Jika metode cepat bisa digunakan, mengapa tidak? Jadi, inilah cara membuat daftar isi otomatis yang akan menghemat waktu Anda membuatnya.
Cara pertama untuk melakukan ini adalah menyiapkan file atau file dari proyek, laporan, artikel, atau tesis yang telah diselesaikan. Karena cara otomatis membuat daftar isi ini hanya bisa dilakukan jika file yang akan dibuat dengan daftar isi sudah ready dan ready. Untuk itu, pastikan Anda telah menyelesaikan tugas Anda. Masalah daftar ini adalah langkah terakhir dalam pembuatan proyek.
Setelah menyiapkan file dan membukanya di Ms Word, hal pertama yang harus dilakukan adalah mengubah judul di bagian atas Heading 1.
Cara merubah judul adalah dengan memblok judul makalah yang akan dijadikan daftar isi, misal judul pertama adalah “kata pengantar”, silahkan tutup artikel setelah itu klik banner heading 1. Setelah itu akan pasti berwarna biru menandakan bahwa kalimat tersebut telah menjadi headline 1.
Cara Membuat Daftar Isi Di Wps Office Android
Kemudian setelah Anda mengatur Heading 1, jika Anda ingin mengubah warna dan font atau ukuran lagi, Anda dapat mengubahnya di menu “font” di layar. Setelah itu, jika dilanjutkan dengan mengubah judul yang menjadi judul daftar isi dengan Heading 1, biasanya judul utama makalah, laporan atau karya tulis lainnya adalah Kata Pengantar, Daftar Isi, Bab 1 Pendahuluan, Bab 2 Pembahasan , IV. bab Indeks akhir, daftar pustaka, lampiran.
Untuk memberi judul 1 ini agar prosesnya lebih cepat, Anda dapat menggunakan “Format Painter” pada menu pita yang tercantum pada menu beranda. Yang perlu Anda lakukan adalah mengklik atau memblokir kalimat yang sebelumnya diberikan pada heading 1 tadi.
Misalnya, Anda telah memberikan Judul 1 “Kata Pengantar”. Untuk menyamakan perintahnya adalah dengan mengklik atau menutup kalimat “Preface”, kemudian klik “Format painter”. Setelah itu, pada judul berikutnya yang ingin Anda beri heading 1, silakan tutup. Misalnya pada judul selanjutnya adalah “Pengantar”
Setelah itu lakukan hal yang sama pada judul selanjutnya seperti Bab 2 Pembahasan, Bab IV Kesimpulan, Daftar Pustaka dan Lampiran. Juga jangan lupa untuk mengubah font, warna dan ukuran agar sama dengan judul sebelumnya.
Cara Membuat Daftar Isi Yang Rata Dan Rapi
Bahkan bisa dikatakan “Format Painter” adalah sebuah shortcut yang akan membantu untuk melakukan perintah yang sama di tempat lain dengan format yang sama sehingga kita tidak perlu menyusun ulang dari awal agar lebih cepat dalam prosesnya.
Jika Heading 1 sudah selesai, hal selanjutnya yang harus dilakukan adalah mengerjakan bagian sekunder dari heading yang telah diganti dengan Heading 1. Selanjutnya adalah memberikan Heading 2 pada subbagian yang ada di dalam makalah.
Mengganti heading 2 juga memiliki jalur yang sama seperti sebelumnya. Biasanya sub bab atau bab turunan ini terdapat pada bab 1 dan selanjutnya yang berisi tentang isi karya tulis dan juga pembahasannya.
Sekarang kita ubah subbagian dalam makalah atau laporan menggunakan heading 2 sebagai berikut:
Cara Membuat Daftar Isi Secara Manual Dan Otomatis Ms.word
Nah setelah beralih ke Heading 2, jangan lupa untuk mengganti font, size dan warna kalimat yang diubah dari Heading 2 tadi.
Selain itu, jika jarak antara teks dan kalimat di bawah ini terlalu dekat atau terlalu jauh, kita dapat mengubahnya dengan menutup teks dan mengklik keyboard Ctrl + 2 untuk 2 spasi, jika Anda ingin lebih banyak ruang maka Anda dapat menggunakan Ctrl + 3 untuk 3 spasi antar kalimat. .
Setelah itu, hal selanjutnya yang harus dilakukan adalah menggunakan “Format Painter” lagi untuk memberikan perintah dan format yang sama ke teks lain.
Nomor pada heading pasti akan berubah, jadi jangan lupa untuk memberi nomor kembali pada subbagian yang telah diganti sebelumnya.
Cara Membuat Daftar Isi Otomatis Dengan Ms Word
Jalankan “Format Painter” pada semua subbagian yang diperlukan untuk dimasukkan dalam daftar isi. Namun jangan lupa untuk mengulang dari awal perintah “Format Painter” jika sudah di chapter selanjutnya atau heading 1 berikutnya karena penomoran pasti akan berlanjut jika tidak diulang.
Biasanya kalau sudah ganti header, layoutnya akan sedikit berantakan jadi jangan lupa ganti layout yang berserakan.
Nah, jika semuanya sudah selesai, kita bisa memberikan nomor halaman pada setiap lembar dengan mengklik menu “Insert” lalu memilih icon “Page Number”.
Kemudian atur dengan nomor halaman yang Anda inginkan. Lokasinya bisa di atas atau di bawah, dan jika di atas, akan lebih ke kanan, kiri, atau tengah. Untuk mencicipi.
Cara Membuat Daftar Isi Makalah Di Word 2013
Jika semua hal di atas telah dilakukan, kembali ke halaman kosong bagian daftar isi yang sebelumnya dikosongkan untuk membuat daftar isi. Cara membuat daftar isi otomatis di Word 2010 bisa sangat mudah dilakukan jika Anda sudah mengubah semua judul bagian menjadi Headings seperti di atas.
Untuk melakukan ini, cukup klik pada halaman Daftar Isi yang akan dihasilkan kemudian letakkan kursor Anda di bawah “Daftar Isi” pada halaman yang telah disediakan sebelumnya. Kemudian klik menu “Referensi”, setelah itu klik langsung pada “Table of Content” yang ada di kiri atas. Kemudian pilih bagian atas “Konten”
Jadi dilakukan secara otomatis berdasarkan laporan, artikel atau tesis. Untuk tulisan “isi” pada hasil, kita bisa menghapusnya agar sesuai dengan daftar isi seperti biasa.
Menggunakan Cara Membuat Daftar Isi di Word 2013, hal ini dilakukan agar lebih cepat dan efisien saat mengerjakannya. Karena semua hal saat ini telah menjadi “Otomatis” semua tanpa
Cara Membuat Daftar Isi Di Wps Office
Cara buat daftar isi otomatis, cara membuat daftar isi, cara buat daftar isi, cara membuat daftar gambar dan daftar tabel, cara membuat daftar gambar, cara membuat cireng isi keju