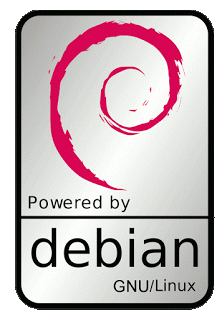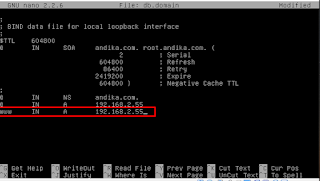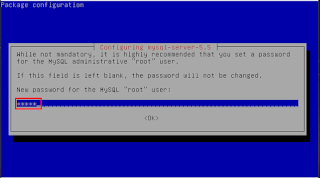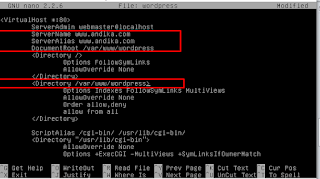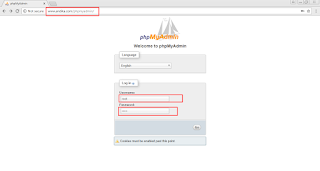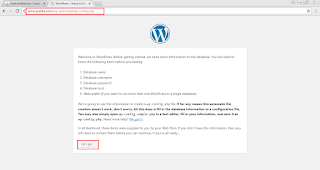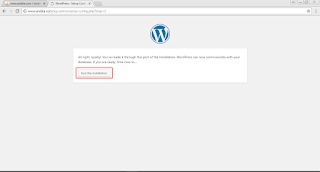disini saya akan menjelaskan cara konfigurasi WEB server dengan di debain,
ikuti step by step berikut ini;
1. Kita chek dahulu ip kita dengan perintah ifconfig .
2. Disisi kan di paling bawa seperti gambar dibawah ini.
3. Jangan lupa restart bind9 dengan perintah service bind9 restart.
4. Kita install paket webserver dengan perintah apt-get install apache2 php5 mysql-server phpmyadmin .
5. Lalu ketik Y terus tekan enter.
6. Bikin password yang anda inginkan.
7. Masukan ulang password anda.
8. Tekan SPACE agar ada tanda bintang seperti gambar dibawah ini.
9. Pilih YES lalu tekan enter.
10. Masukan Password yang anda ingin kan lalu tekan ok / enter.
11. Masukan ulang password anda.
12. Masukan ulang password anda.
13. Selanjutnya kita install unzip wordpress dengan perintah apt-get install unzip.
14. Kemudian kita buka filezile masukan host dengan nama domain kita , untuk username root dan masukan password anda buat di debian sebelumnya , selanjutnya kita masuk ke file /var/www lalu kita upload wordpress di dalam file www seperti contoh dibawah ini.
15. Kemudian kita masuk cd /var/www selanjutnya kita ls
16. Selanjutnya kita install unzip dengan perintah unzip wordpress-4.9.1.zip
17. Kemudian kita masuk ke cd wordpress kemudian kita ketik chmod 777 ../wordpress -R
18. Kemudian kita masuk ke cd dengan perntah cd /etc/apache2/sites-available/ , selanjut kita copy default wordpress dengan perintah cp default wordpress
19. Kemudian kita masuk ke dalam wordpress dengan perintah nano wordpress , tambahkan ServerName www(domain kita) ServerAlias www(domain kita) , tambahkan DocumentRoot /var/ww/wordpress dan tambahkan juga <Directory /var/www/wordpress> seperti contoh gambar dibawah ini.
20. Kemudian kita aktifkan wordpress dengan perintah a2ensite wordpress
21. Kemudian ketik mysql -u root -p , lalu tambahkan create database wordpress; , kemudian ketik quit
22. Kemudian kita restart apache2 dengan perintah service apache2 restart
23. Tes pengujian , masukan IP yang kita buat tadi di DNS seperti contoh gambar dibawah ini
24. Selanjut nya kita masuk ke browser dengan perinta www.andika.com/phpmyadmin , username nya root dan masukan password yang tadi.
25. Seperti ini lah kalau sudah masuk.
26. Kemudian kita buat Databases create new databases lalu create , seperti contoh gambar dibawah ini.
27. Selanjutnya kita buka tab baru lalu kita tulis www.andika.com yang tadi kita buat , lalu klik Let’s go
28. Selanjutnya kita ganti username menjadi root dan password 12345 , selanjutnya klik submit
29. Selanjutnya kita klik Run the installation
30. Site title kita ketik saja aku bisa web server , untuk username bebas mau dibikin apa saja , masukan password yand anda inginkan sampai ada bacaan medium , untuk Email itu bebas memakai Email siapa saja atau punya kita sendiri seperti punya saya , klik Install WordPress
31. Klik Log In
32. Masukan username yang tadi kita bikin dan password lalu Log in , seperti contoh gambar dibawah ini.
33. Seperti ini lah tampilan masuk web kita sendiri
34. Dan ini lah menu di web
cukup sekian tutorial dari saya semoga bermanfaat untuk kalian semua 🙂
Wassalamu’alaikum wr.wb