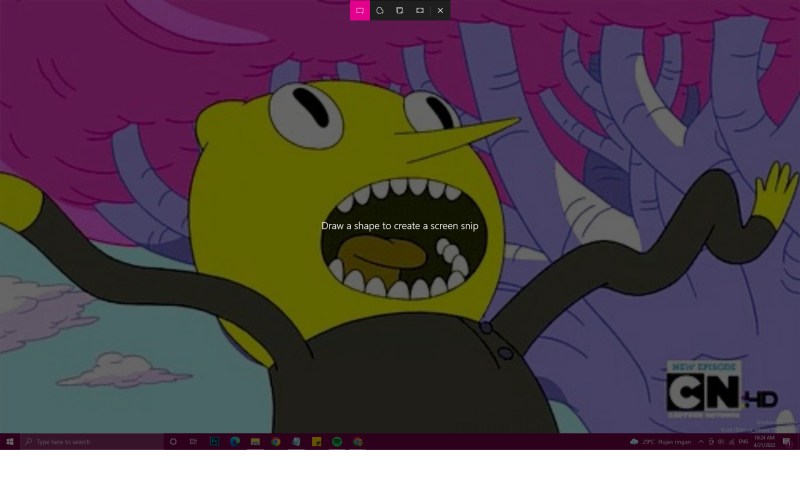4 Cara Screenshot Di Laptop Dengan Mudah, Windows Dan Mac Os – 4 CARA CEPAT DAN MUDAH SCREENSHOT DI LAPTOP – Halo sobat blog area. Kali ini admin akan menjawab banyak pertanyaan seputar cara screenshot di laptop. Sebenarnya cara screenshot di laptop sangat mudah dan sederhana, namun karena jarang digunakan banyak orang yang belum mengetahuinya. Menurut saya, ada 4 cara screenshot di laptop dengan sangat mudah dan cepat. Yaitu menggunakan tombol print screen, menggunakan tombol windows + print screen, menggunakan alat potong dan menggunakan software. Berikut penjelasan detail cara screenshot di laptop segala cara.
1. Cara screenshot di laptop dengan tombol print screen Cara screenshot di laptop dengan tombol print screen, cukup dengan menekan tombol print screen (pada laptop biasanya ditandai dengan PrtScn / PrntScrn / PrintScr / PrtSc atau sejenisnya). Kemudian buka software paint lalu klik kanan pilih paste atau bisa juga dengan menekan tombol CTRL+V.
4 Cara Screenshot Di Laptop Dengan Mudah, Windows Dan Mac Os
Jika ingin langsung memasukkan screenshot ke dalam Microsoft Word, cukup buka Microsoft Word lalu klik kanan dan pilih Paste atau tekan tombol CTRL+V dan screen shot akan otomatis masuk ke halaman Microsoft Word.
Tanpa Ribet! Ini 5 Cara Mudah Screenshot Di Laptop Macbook
2. Cara screenshot di laptop dengan tombol Print Screen + tombol Windows Cara screenshot di laptop ini paling favorit bagi saya karena cara ini paling mudah dan cepat. Untuk mengambil screenshot di laptop dengan cara ini, cukup tekan kombinasi Windows + Print Screen. Cara ini hanya bisa dilakukan di Windows 8 dan 10 saja. Setelah menekan tombol Windows + kombinasi layar cetak. Maka tampilan layar akan disimpan secara otomatis. Untuk melihat screenshot, buka windows explorer > di pc ini klik gambar > klik folder screenshot.
3. Cara Screenshot di Laptop Menggunakan Snipping Tool Snipping tool adalah software bawaan mulai dari windows vista (windows xp belum ada). Cara menggunakan snipping tool sangat mudah dan sederhana. Kita bisa mengatur sendiri screenshot di windows bagian mana yang ingin kita ambil.
Untuk membukanya cukup buka windows lalu ketik snipping tool. Kemudian klik alat snipping. Setelah membuka alat pemotong kemudian klik pada kata-kata baru. Kemudian klik kiri dan seret pada area layar yang ingin Anda ambil gambarnya.
Untuk menyimpannya, klik file tersebut lalu pilih simpan. Atau bisa juga langsung di copy ke Microsoft Word dengan cara klik menu Edit lalu pilih Copy lalu paste ke lembar kerja Microsoft Word.
Cara Mudah Cek Ip Address Di Laptop, Android Dan Ios
4. Cara Screenshot di Laptop dengan Software Screenshot Jika screenshot dimuat dengan tombol print screen dan alat pemotong, tidak sesuai dengan kebutuhan Anda. Sobat bisa menggunakan software screenshot yang memiliki fitur lebih dari ketiga cara diatas.
Salah satu software yang paling populer dan banyak digunakan adalah LightShot. Selain fitur yang sangat lengkap. Seperti editor gambar, tambahkan teks, panah, deskripsi, dan lainnya.
LightShot sangat cocok untuk sobat yang suka membuat laporan atau menulis buku dalam bentuk tulisan dan gambar.
Semoga artikel ini dapat membantu teman-teman. Itulah tutorial cara screenshot di laptop kali ini, sampai jumpa di artikel selanjutnya Home TEKNO 3 Cara Screenshot Berbagai Merk Laptop dan Sistem Operasi, Super Mudah Hanya Dengan Sekali Tekan
Cara Screenshot Di Laptop Dengan Mudah, Windows Dan Mac Os
Screenshot atau Menangkap Layar di Handphone sebenarnya mudah, tapi mungkin masih ada yang belum tahu cara screenshot di laptop. Selain itu, terkadang setiap sistem operasi atau merek memiliki cara yang berbeda.
Jangan khawatir, jika Anda masih bingung atau bahkan tidak tahu cara membuat screenshot di laptop, Anda bisa simak ulasan tips berikut ini. Di bawah ini ada beberapa saran yang bisa Anda coba, mulai dari cara screenshot laptop dengan sistem operasi Windows hingga screenshot untuk laptop merek tertentu.
Umumnya cara ini bisa digunakan sebagai mode screenshot di laptop dengan Sistem Operasi Linux dan laptop dengan merk Axioo. Langkah-langkahnya juga sangat mudah.
Untuk Linux, buka halaman yang ingin Anda ambil gambarnya. Kemudian tekan tombol ‘PrintScreen’ atau ‘PrtScr’ di kanan atas keyboard (biasanya di sebelah tombol F12)
Pengen Screenshot Tv,emang Bisa?inilah Cara Untuk Screenshot Android Tv Dan Smart Tv
Kemudian akan muncul pop up notifikasi seperti gambar diatas. Klik Simpan jika Anda ingin menyimpan dan klik Salin ke Papan Klip jika Anda ingin menyimpan ke Papan Klip.
Sedangkan di Windows caranya sama seperti di atas, tapi di Windows akan otomatis tercopy ke Clipboard. Jadi harus paste dulu di aplikasi Paint jika ingin menyimpannya di laptop. 2. Jika tidak ingin ribet dengan Sistem Operasi Windows, coba klik tombol “Windows” + “Print Screen”
Jika berhasil, layar laptop Anda biasanya akan menjadi gelap selama beberapa detik. Dan hasil screenshot langsung tersimpan di folder
Cara ini dapat digunakan jika Anda ingin menangkap layar sekaligus membagikannya kepada orang lain. Setelah menekan tombol tersebut maka akan muncul “Windows Share Toolbar” secara otomatis yang dimana fungsinya untuk berbagi file.
Cara Cepat Mengambil Screenshot Di Pc Atau Laptop Windows Menggunakan Keyboard Tombol Prtscn
Sama seperti metode nomor 1, hasil tangkapan akan disimpan di clipboard dan Anda dapat langsung menempelkannya ke aplikasi Paint. Kecuali Anda punya.
Tekan tombol Fn dan PrtSc secara bersamaan untuk mengambil screenshot halaman yang Anda inginkan. Jika sudah, paste hasilnya ke dalam aplikasi Paint dan edit sesuai kebutuhan.
Klik dan tahan tombol “Command + Shift + 3” secara bersamaan. Jika suara Macbook diaktifkan, Anda akan mendengar suara shutter kamera yang merupakan tanda bahwa screenshot berhasil. Gambar tangkapan layar yang berhasil akan disimpan secara otomatis di Desktop dalam format .png. 3. Cara Screenshot di Laptop dengan Bantuan Aplikasi atau Add-On Browser
Bagaimana dengan ini, tidak mudah untuk screenshot di laptop? Bahkan mereka yang tidak mengerti akan dapat melakukannya sekaligus, karena ada banyak cara super mudah untuk menangkap layar laptop. Bisa menggunakan Keyboard Shortcuts atau dengan aplikasi bawaan dari laptop itu sendiri.
Cara Mengambil Screenshot Di Ponsel Dan Pc
Produk dengan harga pabrik tanpa perlu stok.Keuntungan Produk Unggulan rata-rata Rp. 100.000 / Menjual Produk dengan Repeat Order yang tinggi. Tidak perlu khawatir tentang pengepakan dan pengiriman. Kami yang mengurusnya, yang perlu Anda lakukan adalah menerima Dukungan Otomatis COD dan Penerimaan penarikan COD setiap hari Tidak perlu khawatir tentang pesanan modal, cukup kirim data pelanggan. Foto Produk, Iklan Video, Iklan disediakan, situs web Landingpress siap pakai Template (file JSON). Siap untuk iklan gas!. Klik disini Di era digital sekarang ini istilah screenshot atau screenshot sudah tidak asing lagi di dengar. Screen capture adalah proses untuk menangkap tampilan konten pada perangkat komputer atau smartphone. Tidak hanya itu, pengguna juga dapat menyimpan tangkapan layar di folder atau galeri perangkat mereka. Namun, bagi yang baru pertama kali mendengar atau mengetahui istilah tersebut terkadang merasa bingung bagaimana cara memulai dan mengambil foto di laptop. Ada beberapa metode yang dapat digunakan pengguna untuk menangkap layar. Biasanya setiap merk laptop memiliki cara screenshot yang berbeda-beda. Oleh karena itu, saya akan mengajak Anda untuk mempraktekkan berbagai cara mengambil screenshot di laptop merk HP. Tanpa basa-basi lagi, mari kita ungkap metode apa saja yang bisa Anda coba untuk menangkap layar di laptop HP. 1. Gunakan Aplikasi Snipping Tool Sebelum kamu mendownload aplikasi screenshot lainnya, ternyata kamu bisa mencicipi kecanggihan aplikasi Snipping Tool, lho! Anda hanya perlu menggunakan aplikasi ini di laptop HP Anda tanpa perlu menginstalnya terlebih dahulu. Bisa dibilang Snipping Tool adalah aplikasi otomatis dari Microsoft Windows yang memiliki kemampuan untuk menangkap layar dalam berbagai ukuran atau bentuk. Penasaran bagaimana performa dari aplikasi screenshot ini? Mari kita lihat langkah-langkah penggunaannya di bawah ini: Langkah pertama yang bisa Anda lakukan adalah membuka aplikasi Cutting Tool. Anda dapat menemukan aplikasinya dengan mengetikkan “Snipping Tool” terlebih dahulu di kolom pencarian. Klik ikon Snipping Tool berbentuk gunting. Aplikasi akan terbuka secara otomatis.Pada halaman software akan disajikan beberapa menu mulai dari Mode, Delay, Cancel, dan Options. Setiap menu memiliki submenu seperti menu Mode yang terdiri dari Snip Free-form (mengambil dengan bentuk yang diinginkan), Snip Rectangular (mengambil dengan empat sisi sesuai keinginan), Snip Window, dan Snip Full Screen (untuk mengambil satu layar penuh). Biasakan diri Anda dengan menu-menu yang ada di Snipping Tool, kemudian lanjutkan untuk menentukan konten atau halaman yang ingin Anda capture, selanjutnya pilih menu Mode dan cari form screenshot yang diinginkan. Lanjutkan dengan menggerakkan kursor ke area yang ingin Anda tangkap layar atau kontennya. Kemudian secara otomatis akan muncul screenshot pada halaman aplikasi Snipping Tool. Kemudian untuk menyimpan screenshot bisa masuk ke menu File dan pilih Save As atau untuk lebih mudahnya tekan saja tombol CTRL+S. File screenshot yang akan disimpan antara lain File GIF, File JPEG, Single HTML Files (MHT). Yap! Anda dapat menemukan tangkapan layar di folder laptop HP Anda. Bagaimana, tidak sesulit yang Anda bayangkan, bukan? 2. Ambil Screenshot dengan Aplikasi Lightshot Cara kedua yang bisa kamu terapkan untuk menangkap layar di laptop HP kamu adalah dengan menggunakan aplikasi Lightshot. Aplikasi yang telah diunduh oleh ratusan ribu pengguna di seluruh dunia ini mampu mengambil, menyimpan, dan membagikan screenshot di internet. Aplikasi gratis ini dapat diinstal di komputer atau laptop dengan sistem operasi Windows. Dalam penggunaan aplikasi ini cukup mudah. Saya tidak percaya? Coba ikuti langkah-langkah dari Carisiyal di bawah ini: Khusus untuk kamu yang belum memiliki aplikasi Lightshot bisa dengan mudah mendapatkannya di sini. Dilanjutkan dengan menginstal aplikasi di laptop HP. Selanjutnya, tentukan layar atau konten yang ingin Anda capture dengan aplikasi Lightshot. Buka aplikasi Lightshot dengan cara menggeser kursor ke pojok kanan bawah layar. Cari panah atas, lalu klik di atasnya. Kemudian, Anda akan melihat ikon aplikasi Lightshot berbentuk bulu dengan pita ungu. Saat Anda menekan ikon aplikasi Lightshot, layar di laptop HP berubah menjadi abu-abu. Tidak perlu khawatir, itu artinya
Cara install mac os di laptop, cara screenshot di mac, perbedaan windows dan mac os, install mac os di laptop, cara instal mac os di laptop biasa, cara instal mac os di laptop, cara instal mac os di windows 10, install mac os di windows, instal mac os di windows, cara install mac os di windows, cara install mac os di windows 10, instal mac os di laptop